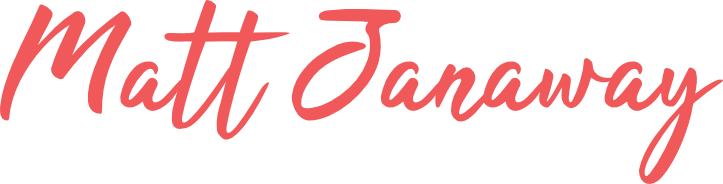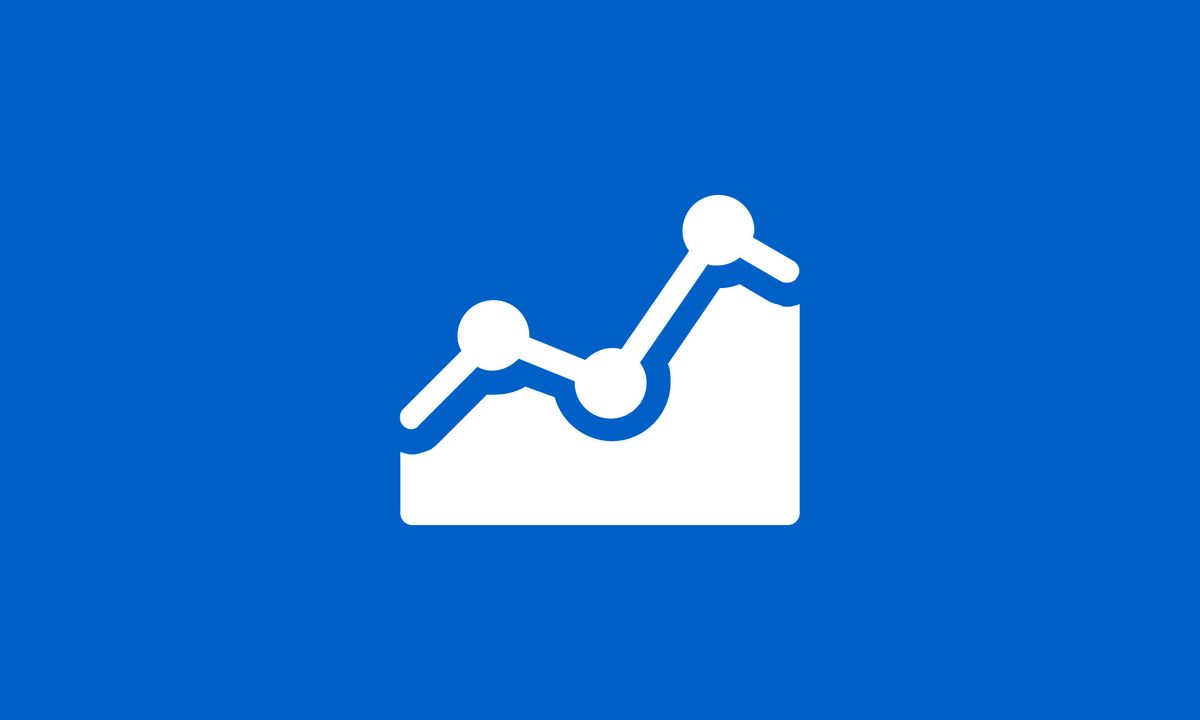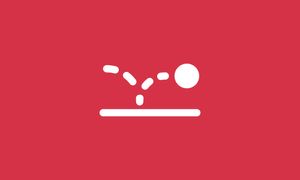Here's a 5-minute guide on how to upgrade to Google Analytics 4.
Universal Analytics had a great run as the gold standard of web-based analytics for marketers. Unfortunately, it’s ill-equipped for the challenges of a cookie-less future.
Google Analytics 4 future-proofs the platform with predictive metrics and Machine Learning (ML) to map every twist and turns in the customer journey. It also comes with features for modern user behaviours, like data stream support for mobile apps and cross-domain tracking.
It sounds complicated, and initially, there's a learning curve, but it's not too challenging.
Here’s how you can upgrade to Google Analytics 4 and start collecting data:
How to upgrade to Google Analytics 4
The process of upgrading is very straightforward. If you already have a Google Analytics property, follow these steps to start reaping the benefits of Google Analytics 4 (GA4):
1. Fire up the Google Analytics 4 Setup Assistant
Sign in to your Google Analytics account and look for the notification banner at the top of the page. Click ‘Let’s go’ to launch the Google Analytics 4 Setup Assistant.
If you can’t find this notification, or if you accidentally clicked ‘Dismiss,’ go to your “Admin” (settings) page and launch the Setup Assistant from there.
Look under the “Property” column and click ‘GA4 Setup Assistant.’
On the Setup Assistant page, click ‘Get Started’ under “I want to create a new Google Analytics 4 property.
Upgrading to Google Analytics 4 will not dissolve the previous version of your property (Universal Analytics - the property you've been using to analyse your traffic until now). It will continue data collection and will not stop processing data in the background.
2. Finish creating your Google Analytics 4 property
On the “Create a new Google Analytics 4 property” window, click ‘Create property’ to begin the next step.
If your website uses global site tags (most likely), which are used for tracking custom events, click ‘Enable data collection using your existing global site tag(s).’ This option creates a connected site tag, which eliminates the need to manually add tags to your web pages for content tracking.
You should see a message confirming the creation of your Google Analytics 4 property.
Important details, like your GA4 property name and property ID, can be found at the bottom of the page.
Although your Google Analytics 4 property is ready, you still have basic settings and features to configure.
Click ‘Go to your GA4 property’ to reload the 'Setup Assistant' and view a complete checklist.
3. Manage your data collection streams
The Setup Assistant will guide you through the necessary settings to make the most out of Google Analytics 4.
Your first priority is to configure how Google Analytics 4 collects data for your new property.
Under “Collection,” click the right arrow button next to ‘Tag installation’ or ‘Enhanced measurement’ to go to the “Data Streams” page.
Google Analytics 4 can take in data from websites and iOS/Android apps. This provides you with a unified dashboard for everything—from mobile conversion optimisation to user engagement tracking.
Click ‘Add stream’ to a new data stream to your Google Analytics 4 property.
Choose between iOS app, Android app, and web property from the drop-down menu. For website tracking, select web property.
Most users don’t need an additional website data stream after setting up their Google Analytics 4 property. But if you really need a new web stream, enter the website’s URL and give your stream a name.
To set up a mobile app stream, you need to register your app to Firebase.
Do this within Google Analytics 4 by entering the required details, downloading the configuration file, and following the instructions for adding the Firebase SDK to your app.
4. Install your tags
To start collecting data, add a new on-page tag using either a global site tag or the Google Tag Manager.
Get started by going to your “Data Streams” page, choosing a data stream, and scrolling to “Tagging instructions.”
For existing Google Analytics properties with an active global site tag, you need to connect your measurement ID to your Universal Analytics interface.
Click ‘Use existing on-page tag’ to find the measurement ID you need.
Switch back to your Universal Analytics property and go to the “Admin” page. Click ‘Tracking Info’ under the property column and look for “Connected Site Tags.”
Paste your measurement ID into the “Enter ID of tag to connect” field and give your tag a nickname. Click ‘Connect’ to finish creating a connected tag between your Universal Analytics and Google Analytics 4 properties.
The global site tag is required if you use a website builder or CMS with a specialised hosting service like 20i. This includes self-hosted websites with a platform like WordPress.
For website builders like Shopify, Wix, and WooCommerce, click here for additional instructions.
5. Set up enhanced measurement
Enhanced measurement enables Google Analytics 4 to automatically analyse how users interact with your property. This is done by tracking events like page views, scrolls, video engagement, and file downloads.
Go to your “Data Streams” page and click on a data stream to configure enhanced measurement.
In the “Enhanced measurement” section, click the ‘Settings’ button for the list of automatically tracked events. Use the toggle switches next to the event you want to enable or disable tracking for.
To analyse which content types work, what page elements get clicks, and how to incorporate your findings into future content plans.
Google Analytics 4; Upgrade FAQs
Is it worth upgrading to Google Analytics 4?
Yes, it's better to upgrade to Google Analytics 4 sooner rather than later instead of waiting for Universal Analytics to be discontinued. Google Analytics 4 unlocks features that level up content research, user engagement tracking, conversion rate optimisation, and more.
Is Google Analytics 4 free?
Google Analytics 4 is 100% free. It even includes access to features that used to be exclusive for paying Google Analytics 360 customers.
Why do I need GA4?
Google Analytics 4 enables website analytics in a world without third-party cookies. It also provides deeper insights with the event-driven data model and unlimited unsampled data.
Upgrade to Google Analytics 4 quickly and easily
Enjoy the benefits of Google Analytics 4 NOW without configuring enhanced measurement and site tagging.
Contact me here. Let my team do the work while you focus on running your business.